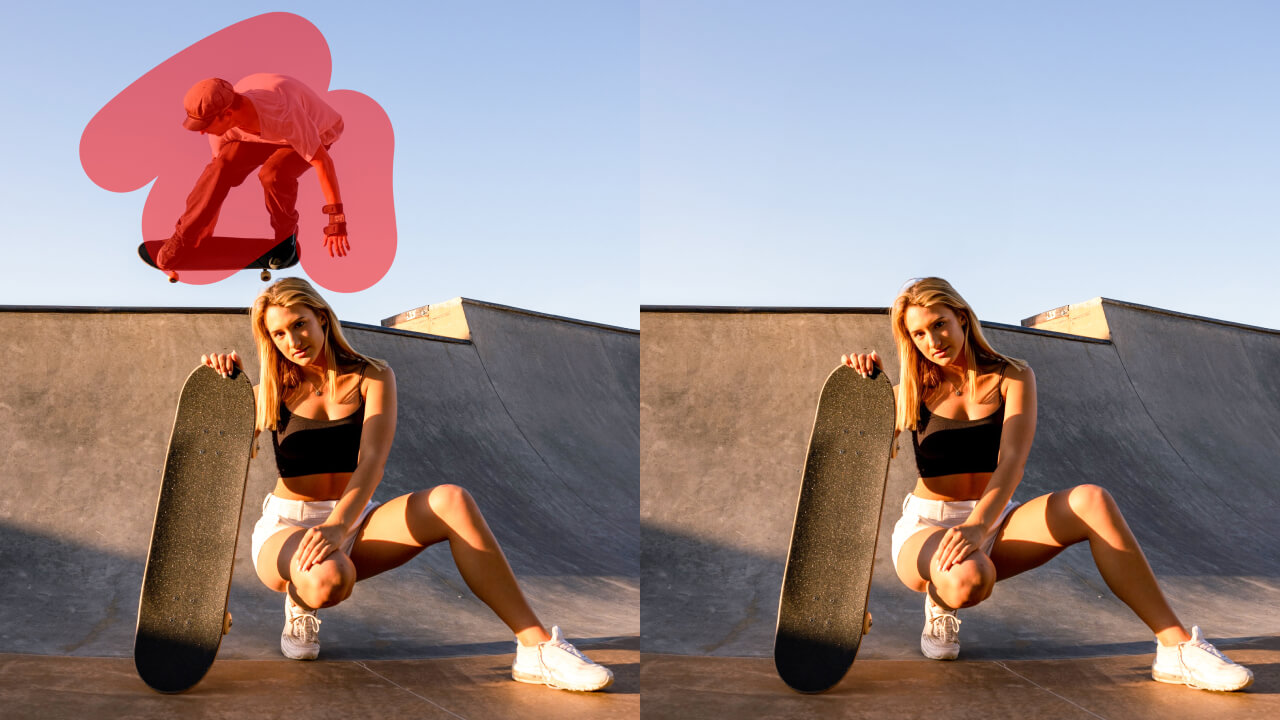How to Remove a Person From a Photo on an iPhone for Free
12 min readPublished on: 3 months ago
Whoa! What a great photo you have there on your iPhone!
But hold on, who’s that person? Looks like an unwanted extra taking the center stage.
Isn’t it just so, so frustrating?
Making you wonder how to remove a person from a photo on an iPhone?
Well, there are alternatives. No ordinary, but a 100% free and easy ways!
In this blog post, we are going to tell you how you can remove someone from a photo on your iPhone flawlessly. Such flawlessly that it seems as though the person was never there.
If you’re reading this blog post today, you’re truly in luck. Because we guarantee that, once you are done, your iPhone will never again contain a perfect photo of you ruined by an annoying ex, a stranger, a random traveler, or anybody else.
Seems unbelievable?
Check it out for yourself!
How to remove a person from a photo on an iPhone
Alright, let us now get into the nitty-gritty of eliminating a person from your photo on iPhone.
You see, there aren’t any specialized tools on your iPhone that can assist you in removing a person from your picture. Although there are workarounds, they might not always provide the effective, desired outcomes.
To accurately remove someone from your photo on your iPhone, you need to use a third-party app, such as LightX. They offer you a clean, polished image that looks as if it was professionally edited. Like that unwanted someone was never a part of your picture!
Got you excited?
Let’s go over each and every method in depth to understand better.
1. Crop a person out of your photo using the Photos app
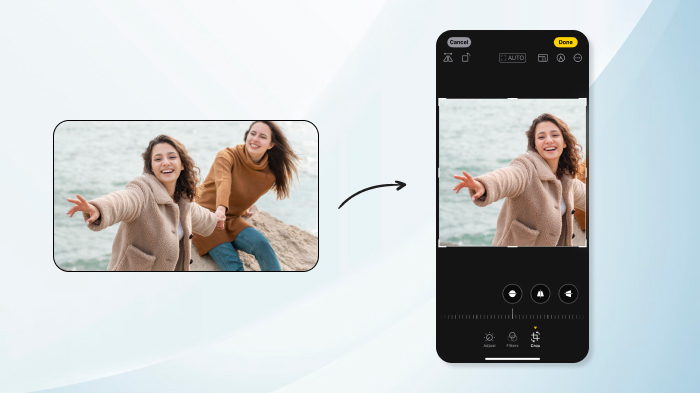
Starting with the most basic approach, you can crop.
If the undesired person is lingering on any side of the image, cropping them is simple and quick.
Here’s how:
1. On your iPhone, launch the Photos app, then select the image that requires editing.
2. To enter the editing mode, click the “Edit” button situated in the top right corner of the screen.
3. The bottom of the screen contains a number of editing options. Over there, locate and tap the crop icon to utilize it.
4. As the crop handles appear on the screen, use your fingers to drag them. Adjust the frame properly to get rid of the person you don’t want in the picture. Additionally, you can pinch to zoom in or out for a more accurate crop.
5. Ensure that the remaining portion of the image has a balanced, aesthetically pleasing appearance. If necessary, you can use the rotation wheel at the bottom to slightly rotate the image.
6. Tap “Done” in the lower right corner to save the cropping once you are happy with it.
7. Your edited photo will automatically replace the original and be saved. If you would prefer not to edit the original image, you can tap the share icon and select “Duplicate” to create a copy of the picture.
When the person is close to the edges of your picture, cropping is an easy way to get great results. However, cropping can remove a lot of an image if they’re exactly in the middle, which isn’t ideal. In this case, you will need a more suitable option to remove someone from a photo on an iPhone.
Related post: How to remove people from photos.
2. Hide a person in a photo using Markup in the Photos app
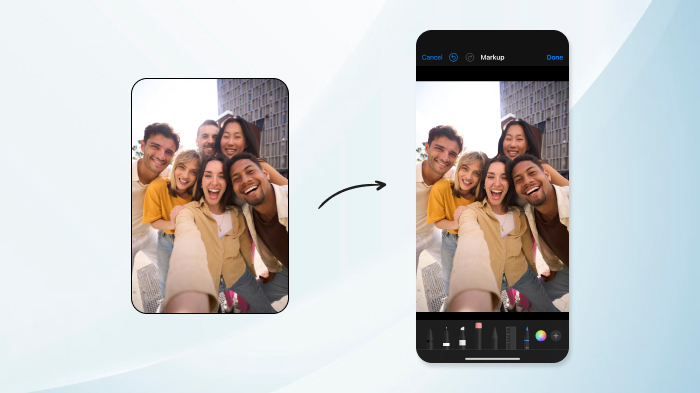
Speaking about Markup, it is like the person is almost gone from your picture, but not quite.
It resembles concealment or hiding more than removal.
You can use the Markup tool to draw over an individual or blur them out.
Here’s how:
1. Open the Photos app and select the image that you want to edit.
2. In the upper right corner, tap the Edit option as previously.
3. Tap the more option, which appears as three dots (•••), and select Markup.
4. Choose a tool (such as the Brush or Pen) and attempt to cover the person. Although this approach is not very accurate, it can be useful for minor adjustments.
5. To make sure that the edit looks as smooth as possible, enlarge the area and make necessary adjustments.
6. Tap Done once you’re satisfied with the result.
Since Markup is primarily meant for drawing and annotation, removing a person from a picture with it can be a little challenging. The picture would not seem very real. Thus, you should only use it for quick and casual fixes.
Why these methods are not effective
Although the iPhone’s built-in capabilities are excellent for basic changes, they do have certain limitations. When you try to crop someone out of a photo on an iPhone, there’s a possibility that it may remove too much of your image, and if Markup is not done correctly, it may occasionally appear a little too evident.
A third-party app like LightX is the way to go when you want a cleaner output.
Let’s see how significantly LightX simplifies and upgrades your photo editing process.
Related post: Best AI image generators.
3. Erase a person from a photo on an iPhone for free using the LightX app
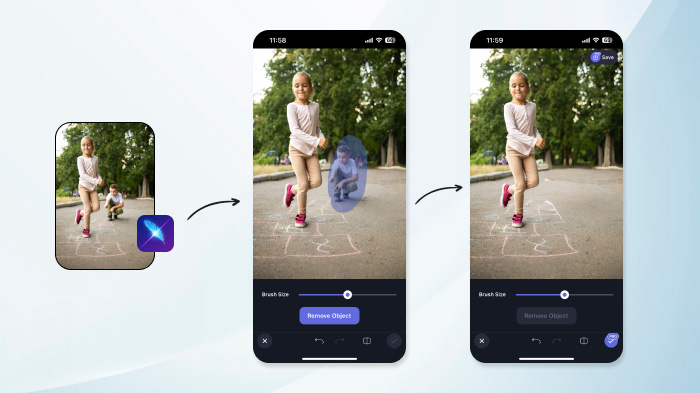
We have saved the best for the last—using a third-party app.
The LightX iOS app really is remarkable when it comes to erasing a person from your photos!
Its advanced AI cleanup technology not only removes a person but also reconstructs the background of the image accurately, based on the surrounding context.
This gives the impression that the removed person was not there when the picture was first taken. You obtain a perfect, realistic, and natural-looking picture in high-quality.
This tool makes the process free and incredibly simple for both beginners and professionals.
Here’s how:
1. Install the LightX app on your iPhone by downloading it from the Apple App Store.
2. Open the app and choose the AI-automated Remove Object tool.
3. Select the image from your gallery that you wish to remove an unwanted person from.
4. Mask the person you want to get rid of in your picture. Adjust the “Brush Size” for a more precise masking.
5. To implement your edit, tap Remove Object. The AI will automatically remove them and simultaneously generate the image background through automatic content-aware fill.
6. Preview the generated image. If needed, you can re-mask and apply the edit by tapping Remove Object again.
7. When you finish, tap Done to finalize the person’s removal and make further edits within the app. To start the download immediately, tap Save.
And here we conclude our discussion on how to remove a person from a photo on an iPhone.
Choose the approach that works best for you.
If we were to provide a suggestion, we would say that using a third-party program like LightX is always a good idea. Whether you have a simple picture of you and another person or some people around you who you want to remove, these apps have you covered.
Now, let’s check out some tips that will enable you to erase people from your photos more successfully.
Related post: Best AI image editors.
Tips to edit someone out of a picture on an iPhone effectively
Important tips, such as the ones we are about to discuss in the coming moments, prove to be really beneficial! They improve your editing efforts, preventing any and every difficulty.
Whether you use the built-in tools or third-party apps, these tips will help you get the greatest results.
Presenting them now:
Start by using a high-resolution picture
The removal of a person in your picture will look better the higher the quality of the source photo is.
You know why? Because high-resolution photos include greater detail. This makes your edit appear more accurate, natural, and smooth.
Select the right tool to edit people out of photos on the iPhone
For a straightforward edge-based cropping, you can use your iPhone’s Photos app. Or simply cover them up using the Markup tool.
For a more professional, flawless editing, a third-party app is your go-to option. They have the power of modern technology, delivering your desired results in an instant.
Make sure the background looks good
Be mindful of the background appeal when you remove someone from a photo on an iPhone.
Make sure your edits match the image’s background if you are using Markup.
Programs from third parties are often very good at this. Usually, they erase the unwanted person and replace them with a new background that blends in with the background of the picture that is still there. Then, a perfectly contextual overall backdrop is applied to the entire picture.
Zoom in for details
Zoom in and out of your photo while you edit it. This enables you to look for any minor errors.
You can verify whether your work is as precise as it should be.
Interesting, right?
That’s all there is to tips!
Give them a shot, and you’ll be amazed to see how easy your whole editing process will become.
And, now, having covered all the groundwork, it’s time to have some fun.
Let us look at a few common scenarios in which you can use the methods we previously shared in this blog to get rid of anyone from a photo on your iPhone.
Related post: How to remove watermark from photos.
Common situations where you might need to take a person out of a picture on an iPhone
Have you ever wondered when taking someone out of a picture could be necessary?
The same can be used for purposes other than just error correction. There are not just one or two but many circumstances in which it might be helpful.
Let’s explore them!
1. Product photography
Removing any person in the background from a product shot helps the product stand out and take center stage in the image.
This is especially important for a product photoshoot meant for e-commerce websites where the product needs to be the focal point.

2. Real estate photography
In this case, a tool to erase a person from a photo on an iPhone comes very handy!
Real estate listing photographs appear cozier and more inviting when unwanted people aren’t in them.
Potential buyers will find it easy to visualize themselves residing there without feeling crowded or distracted by other people.
This real estate photo editing can attract more attention and possibly increase sales.

3. Professional headshots
By removing any distracting person from your professional headshot image, you can have a crisp and polished shot.
This matters in situations where you want to make a good impression on your LinkedIn profile, resume, or job application.

4. Marketing material photos
The overall effect of images meant for marketing use, such as social media postings or brochures, improves by eliminating an unrelated person or people.
This gives the impression that your company is more focused on its goals and operates in a more professional manner.
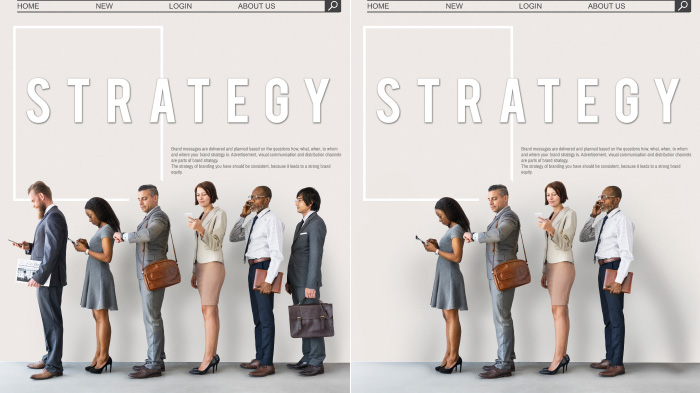
5. Art photography
When it’s your artwork piece, easily delete people in the background on the iPhone.
Don’t miss out on it. The art seems more beautiful and relevant when unwanted individuals are excluded from it.
This can increase the image’s overall power and significance while directing viewers’ attention to the parts that really count.

6. Stock photography
Removing individuals from stock photographs can increase their adaptability to a variety of settings.
These photos are frequently used in numerous situations. Their enhanced marketability and worth may allow you to sell them to a wider range of customers.

So, try person removal for these or any other use case of your need using our mentioned methods.
Have perfect images that are all ready to be shared!
In the end
Knowing how to remove people from photos on your iPhone properly can make all the difference! Whether you are dealing with an unintentional photobomb or simply want to make your photos look better.
In this blog, we have gone over everything, from discussing how to crop someone out of a photo on an iPhone to covering them with the iPhone’s Markup tool and using a sophisticated third-party app such as LightX for a professional person removal.
So, now, the next time an unwelcome guest appears in your photo, you know how to make them vanish on your iPhone effortlessly.
Frequently asked questions
1. Is it more sensible to just blur a person or remove them completely?
The objective is to accomplish a certain result. Removal is the greatest option if you want to completely get rid of the individual. By doing this, you can be sure they will disappear from the picture. If you want to obscure them without getting rid of them entirely, blurring can be quite helpful. Blurring can retain the subject’s overall presence while making them unrecognizable.
2. Is there a way to erase a person in a photo taken from an iPhone?
To erase a person in a photo taken from your iPhone, its crop and Markup capabilities might not be very useful. Alternatively, you can use a free third-party program like LightX for an appropriate erasure. You only need to upload the photo and mask the unwanted person in it. The AI will eliminate them on its own.
3. How can I make sure there are no obvious signs of the removed person in my iPhone photo?
When using a third-party app to remove a person from a photo on an iPhone, a smooth transformation with no obvious signs of the removed person requires careful masking. When using the iPhone’s Photos app, you need to crop or cover them up using the Markup tool with the utmost attention.