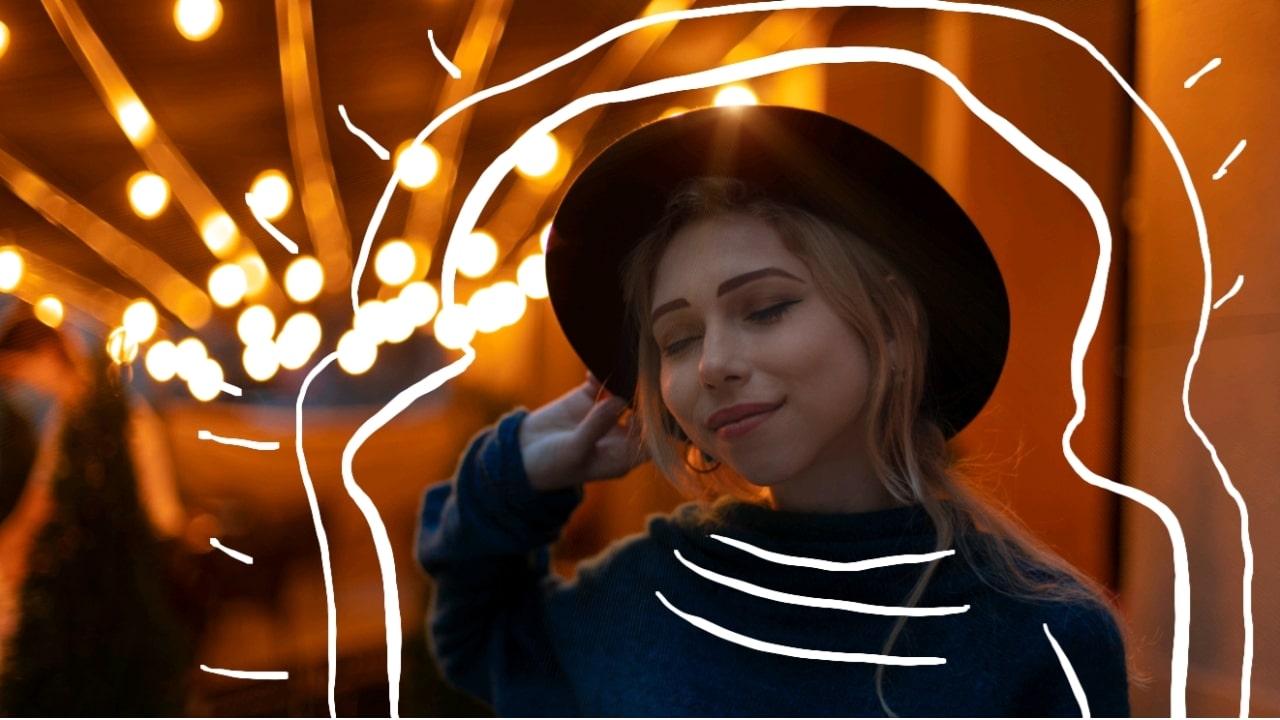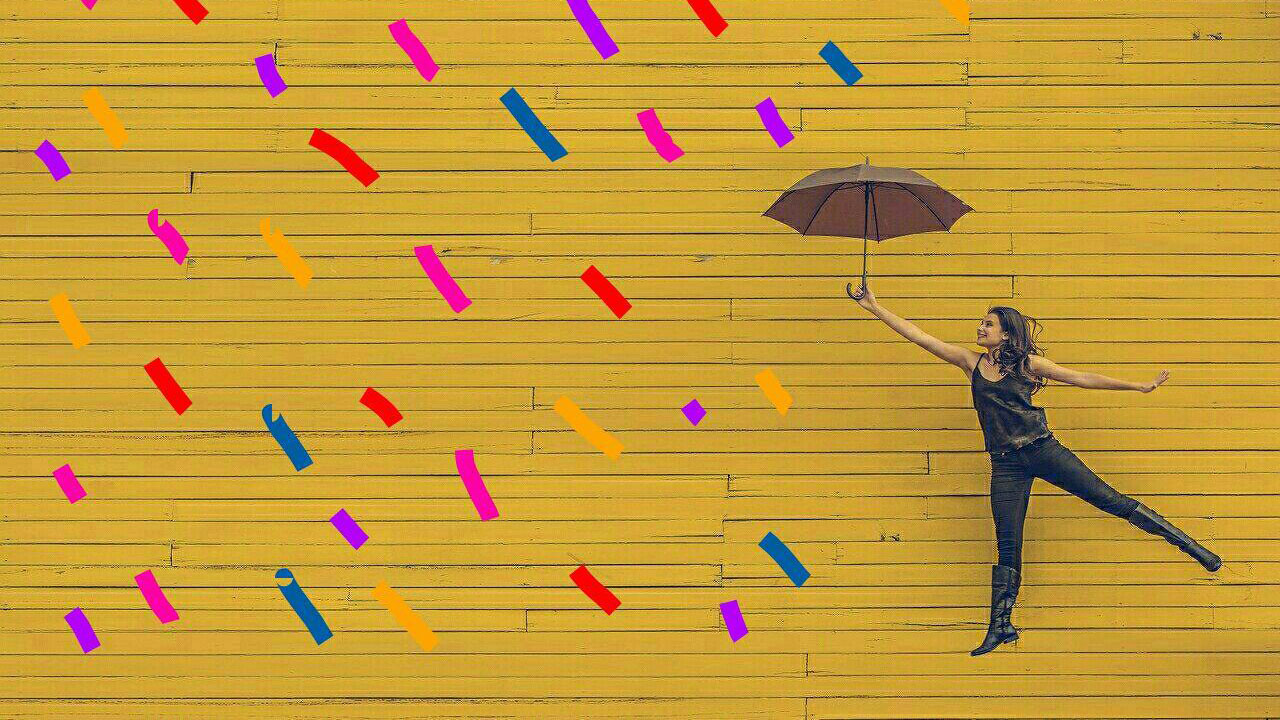How to draw on photos with LightX App
3 min readPublished on: Jan 20, 2021
Edit Now
Having that urge to quirk up an ordinary photo before posting to social media, but can’t think of the right tool? Well, here we are, with another tutorial on how to draw on photos and *bonus*- how to make your own graphics with LightX App. Yes, you heard that right. With this simple tip, you can draw and save your own graphics for future use.

Doodling and drawing on photos is suitable when you want to add a fun element to the picture. You have to be careful when using this feature and make sure it goes with the vibe that you have set.
Let’s start drawing then!
How to draw on photos?
With LightX mobile photo editor, you can have a variety of strokes in different colors to draw on photos. Let us explore how!

- Open LightX App on your phone
- Open the photo with which you want to learn how to draw on photos
- Select the ‘Doodle’ option from the ‘Social’ category
- You will get an array of strokes to choose from- smooth strokes, 3D strokes, dotted line strokes, and even shapes like circles, hearts. In LightX iOS you even get straight lines, arrows, and squares.
- This does not end here at all. Next, you have two tabs- Style and Color.
- From the Style section, you can select the size and the opacity of the stroke
- From the Color section, you can select the color of the stroke from the palette or the color wheel. Also, set the luminosity of the color.
- Click on the ‘tick’ mark and start drawing!
Yes, that is how easy it is to draw on your photos. Have a look here for the ultimate inspiration:
How to make your own graphics in a matter of minutes
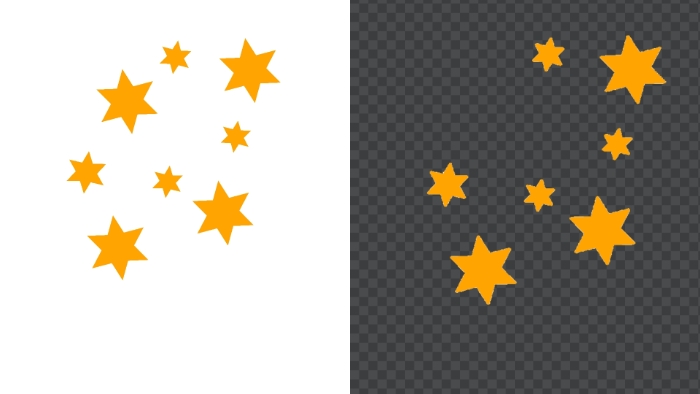
So, this is the most fun part! We’ll learn to make your own graphics to use them as and when you like. This is how you should go about making your own graphics:
- Open LightX App
- Select the ‘Color’ option from the bottom menu
- Select a solid color as the background, in contrast to the color with which you want to draw the graphics
- A solid plain background appears. This is now your canvas to draw absolutely any graphic you want.
- Use the Doodle tool, Shape tool, or the Design tool to make your graphics. You can even make a logo in a similar way.
- When you are done, select the ‘Eraser’ tool to erase the background of your graphics or logo
- This will leave you with a transparent background. Save your graphics and doodles in a PNG format on your device so that you can use it as it is the next time!

With LightX mobile photo editor, the possibilities are endless! You just need to put your creative caps on and leave the rest to us!
Edit Now